Everyone has favorite TV shows. Unfortunately, TV schedules do not wait for anyone. Thus, busy schedules may make you miss episodes of your favorite shows.
To avoid this, you can record the TV show and watch it when convenient. But how do you record and stream TV on your computer?
Ways to record TV streams on your computer include Windows Media Center, Xbox Game Bar, and third-party screen recorders like Replay Capture Suite.
This article will examine these options and explain how to use them to record TV streams on your computer. At the end of this article, you’ll know the best ways to stream and record TV shows so you won’t miss your favorite shows again.
Let’s get started!
1. Stream and record TV on your computer with Replay Capture Suite 2023
The ultimate tool for recording streaming videos on your computer is Replay Capture Suite by Applian Technologies.
Replay Capture Suite is actually a family of tools for recording content and performing specific activities on captured content. The nine state-of-the-art tools forming Replay Capture Suite are:
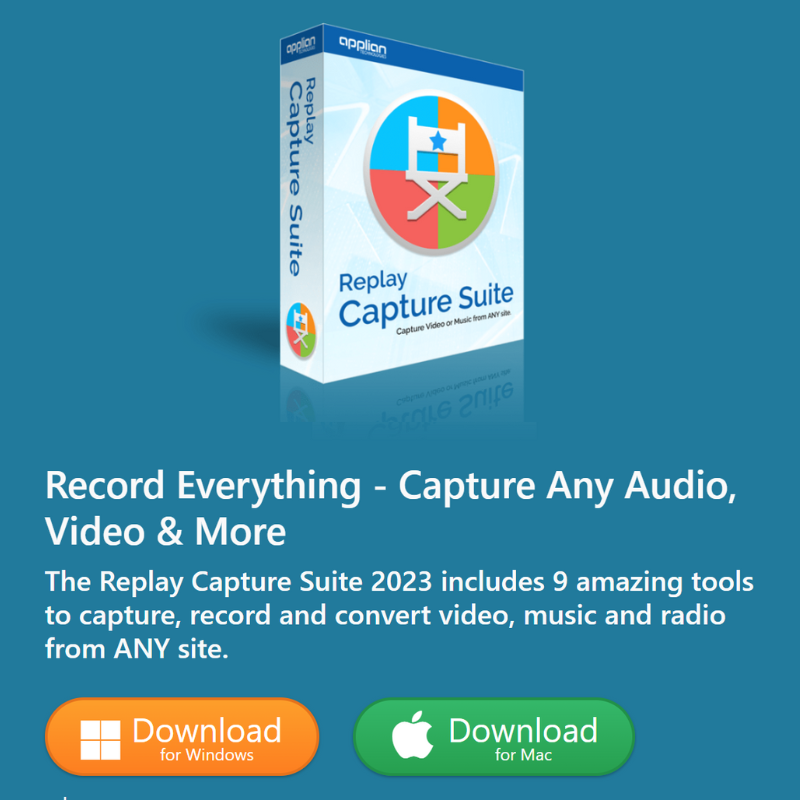
- Replay Video Catcher. For recording anything that plays on your PC screen. If you can see it, you can capture it, making it the perfect tool to record streaming videos from hard-to-record sources.
- Replay Media Catcher. For recording streaming video and audio files from millions of sites.
- Replay Music. For recording streaming audio from any site or PC program. It also automatically adds song info, art, and lyrics.
- Replay Radio. For recording radio broadcasts from different stations.
- Meeting Recorder Plus. For recording video calls from video conferencing applications (like Zoom, Skype, and Google Meet).
- Replay Converter. For converting video and audio files from one format to another.
- Video Padlock. For securely locking video files on your PC.
- Replay Media Splitter. For extracting or removing portions of video and audio files, so you keep only desired portions.
- YTV Clone. For watching two or more shows/ videos at the same time.
The Replay Capture Suite gives you the tools to record different TV shows and optimize your viewing experience.
For example, you can use Replay Video Catcher to record streaming TV shows, use Replay Converter to convert the files to a format compatible with any media player, use Video Padlock to keep the files private by locking them away on your PC, and use YTV Clone for a multi-viewing experience, etc.
You may also like: What’s New in Replay Capture Suite 2023: A Comprehensive Overview.
The steps for recording streaming TV shows on your computer using the Replay Video Catcher in the Replay Capture Suite are as follows:
- Download Replay Video Catcher and launch the program.
- Open the TV site. Once the TV show starts, click the “Get Video” button on the Replay Video Catcher window. The program will automatically identify the window area you want to record.
- Click “Record” on the top right corner of the window area to start recording. The user interface shows a mini version of your recording, so you can be sure you are recording the exact thing you want.
- Click “Stop” to complete the recording.
Thus, Replay Video Catcher lets you record live TV shows in just two clicks. The quality of the recording is so good that you can burn it to a DVD and watch it on a big-screen TV.
2. Stream and record TV on your PC with built-in Game Bar
Windows 10 has a screen recording tool called the Xbox Game Bar. The tool is part of the Xbox app that comes installed in Windows 10.
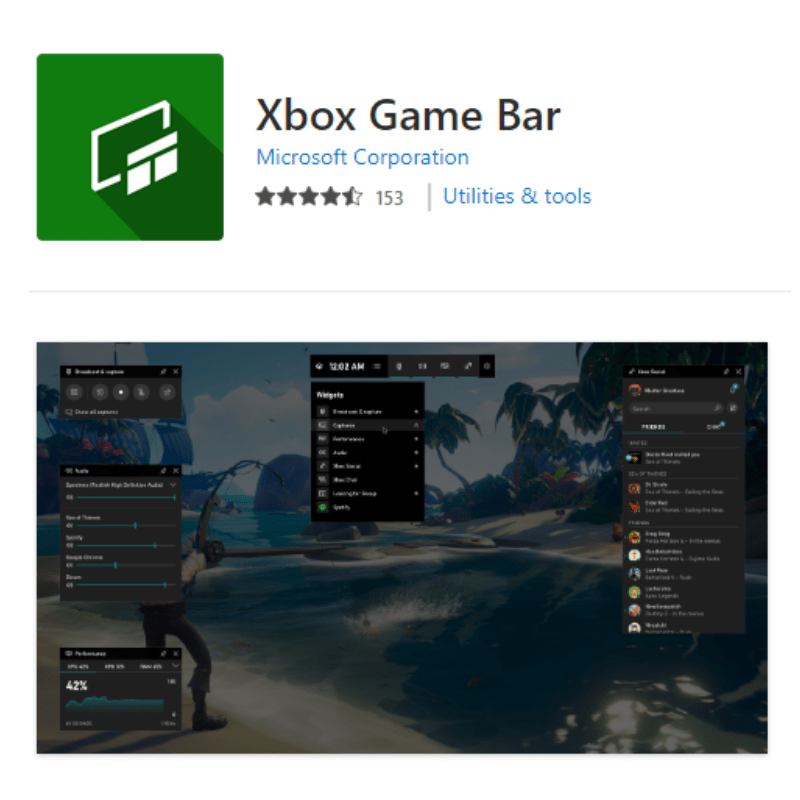
While its name suggests that it is only for capturing gameplay, you can actually use the built-in Game Bar to record a video of actions in virtually all Windows apps on your PC (including those from the Windows Store).
Thus, you can use the Xbox Game Bar as video recording software as it can record a video of activity on your PC screen. With it, you can record videos from a video player, YouTube TV, live TV streaming, and more.
The steps for recording live TV on your PC using the Xbox Game Bar are as follows:
- Open the TV site you want to record from and navigate to the TV show.
- Open the Game Bar dialog by pressing the Windows key and “G” at the same time.
- Load the Game Bar by checking the “Yes, this is a game” checkbox. You need to check this box before starting the recording process, whether you are screen recording a game or live TV.
- Click on the Start Recording button (or press the Windows button and “G” simultaneously). This command starts capturing your live TV show.
- To stop the recording, click the red stop button on the Game bar dialog box. If the Game Bar dialog box disappears on you when recording, press the Windows button and “G” simultaneously to make it reappear.
The Xbox Game Bar screen recorder saves screen recordings in MP4 format under the “Videos” folder in a subfolder called “Captures.” The program also stores recordings in the Xbox app under the Xbox Game DVR menu.
3. Record TV shows on your Windows PC with Windows Media Center
Windows Media Center (WMC) is a media player and digital video recorder from Microsoft. It does not come in the latest Windows as it was discontinued in Windows 10. However, it can be reinstalled (albeit unofficially) in Windows 10 using a series of command prompts.
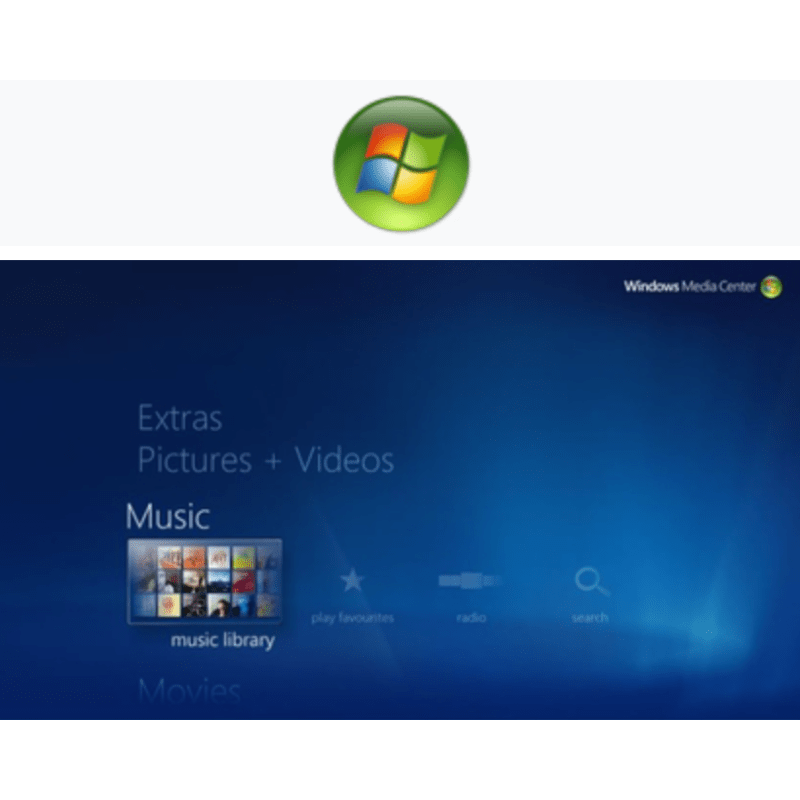
One of the best features of Windows Media Center is access to live TV.
Windows Media Center lets you watch live TV and streaming channels. It also lets you record TV shows and save the recorded videos as digital files, which you can view at your leisure.
The steps for recording live TV on your computer using Window Media Center are as follows:
- Have Windows Media Center set up. If you have the latest Windows, you need to find a way to install the program.
- Install a TV tuner card on your computer. A TV tuner lets your computer receive television signals. TV tuners also function as video capture cards allowing the recording of live streaming.
- Configure Windows Media Center for live TV. Launch WMC, navigate to TV, then Live TV Setup. Complete setup (verify your region, enter your zip code, and agree to the Terms of Service).
- WMC finds your TV tuner card. In the open dialog box, click “Yes, Configure TV with These results,” followed by “Next.” Follow the wizard and click “Finish” to complete.
- To begin recording live TV channels, click the Program Guide under “TV” to find a show you want to record.
- Right-click on the show, then select “Record” from the pop-up menu.
WMC recordings are saved as WTV files. You can open them with WMC, Windows Media, or any program that supports WTV playback.
Use streaming platforms to stream and record TV shows
Now that we know how to record shows from your computer screen, it’s also important to touch on some of the best places/ platforms to stream the best shows.
The best platforms to stream live TV shows, movies, sports events, and more include:
Netflix
Netflix is an American video-on-demand streaming service that offers a variety of award-winning TV shows, documentaries, movies, anime, and more.
You can watch from anywhere at any time. You only need an internet connection and a device that offers the Netflix app. It’s like other paid subscriptions, so you need to pay. But Netflix gives you its entertainment for one low monthly price.
Hulu
Hulu is another popular streaming service. While Netflix is the largest video-on-demand streaming service in the world (with over 150 million subscribers), Hulu excels in its licensed content.
Hulu is known for its immense catalog of licensed shows and movies. Hulu also offers Hulu+ Live TV, which is an authentic alternative to traditional TV with over 60 channels.
It has a tiered pricing system that ensures that there’s a plan for every budget.
Disney+
Disney+ is a subscription-based streaming service owned and operated by The Walt Disney Company.
The service primarily distributes films and TV series produced by The Walt Disney Studios, with dedicated content hubs for brands like Disney, Pixar, Marvel, Star Wars, National Geographic, and Stars. So, it is a place you’ll find some of the greatest stories of all time.
Disney+ also offers a tiered pricing system. There’s also an option to buy a Disney+ bundle with Hulu.
Takeaway: Record live streaming on your computer and enjoy your favorite shows at your leisure
Everyone will love to catch every episode of their favorite TV show, sports event, etc. However, a functional person may not have the time to enjoy their favorite show when it airs live.
The smart solution is to record the show and watch it later when it’s convenient.
This post reveals three ways to record a live TV stream on your computer – Windows Media Center, Xbox Game Bar, and third-party screen recorders.
However, the best way to record a live TV stream is using a third-party screen recorder, and one of the best you’ll find is the Replay Video Capture in the Replay Capture Suite.
Know that popular streaming services use encryption technology to block users from taking screen recordings. While this stops many screen recorders, it doesn’t stop the Replay Video Capture. As long as what you want to record shows on your computer screen, Replay Video Capture guarantees recording it.
Replay Video Capture also makes recording your favorite TV shows a breeze as it allows you to make your screen recording with as little as two clicks.
Lastly, the Replay Capture Suite enriches your recording experience as it has other tools for recording other kinds of content from the internet and performing specific activities on the recorded content (such as converting it to desired recording format, locking it to make files private, splitting it to remove certain portions of the recording, etc.).
Record your favorite TV shows without stress. Get the Replay Capture Suite today!
