The ability to record streaming video can open up the possibility of repurposing your content and sharing it with your friends and family before it is lost in the void of the internet. Using the right tools, you can record almost anything you can stream on your mobile or computer.
With thousands of videos being shared and streamed live on the internet every minute, it can be challenging to process them in real time.
If only you had a tool that could safely and quickly capture those important live webinars or social media videos so that you can go through them when you have the time, right?
If you use the right tools, you can do just that and much more! If you like a video playing on your screen, you can record it, save it on your computer or mobile phone and rewatch it when you want. It can be as simple as that.
You don’t have to miss out on an important webinar or a great live stream just because you don’t have the time to watch it immediately. In the following sections, let’s discuss how you can easily record streaming video on your PC, Mac, or mobile phone.
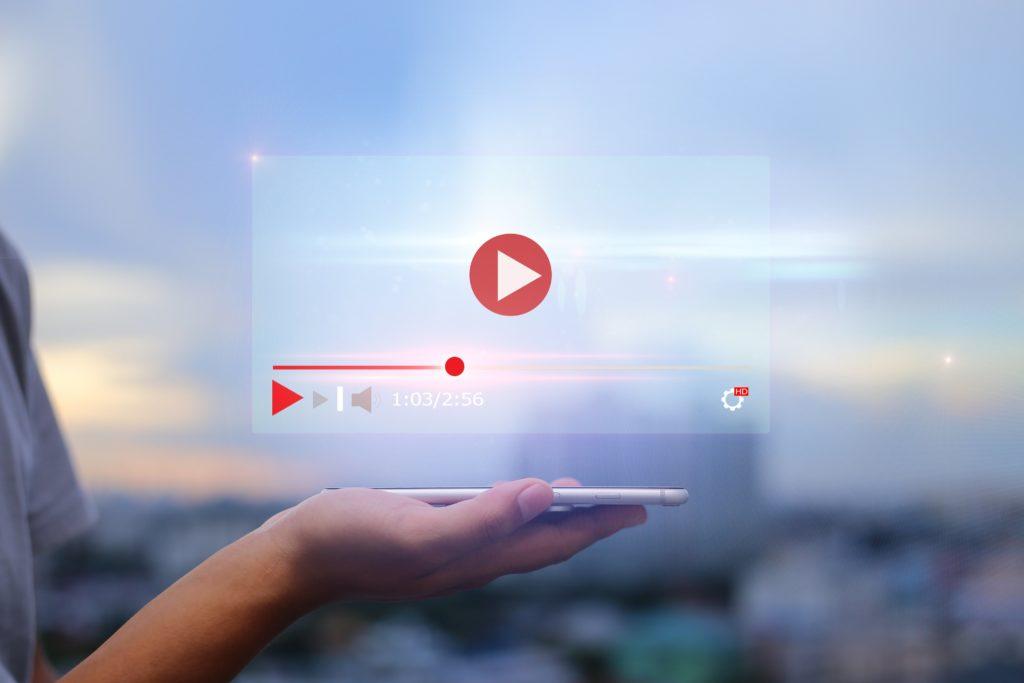
Can you record streaming video on all types of devices?
It is possible to record streaming video on all types of devices that can live stream media, including PCs, Macs, Android phones, and iPhones.
That said, you are limited to what you can record using the built-in screen recorder of your Android or iOS devices. However, with the right software, you can record pretty much anything on your PC or Mac.
You can capture almost any media using software tools. You can download almost anything, from videos on social media to your favorite radio shows and music.
Some tools also allow you to download and convert files into different formats, making them easy to store and share. Once you have downloaded the media, you can edit it and repurpose it any way you want.
Several free and paid tools can help you record your computer screen in high resolution and save it locally on your hard drive. For instance, with the Replay Capture Suite from Applian, you can record anything playing on your Mac or PC and convert the video into almost any format.
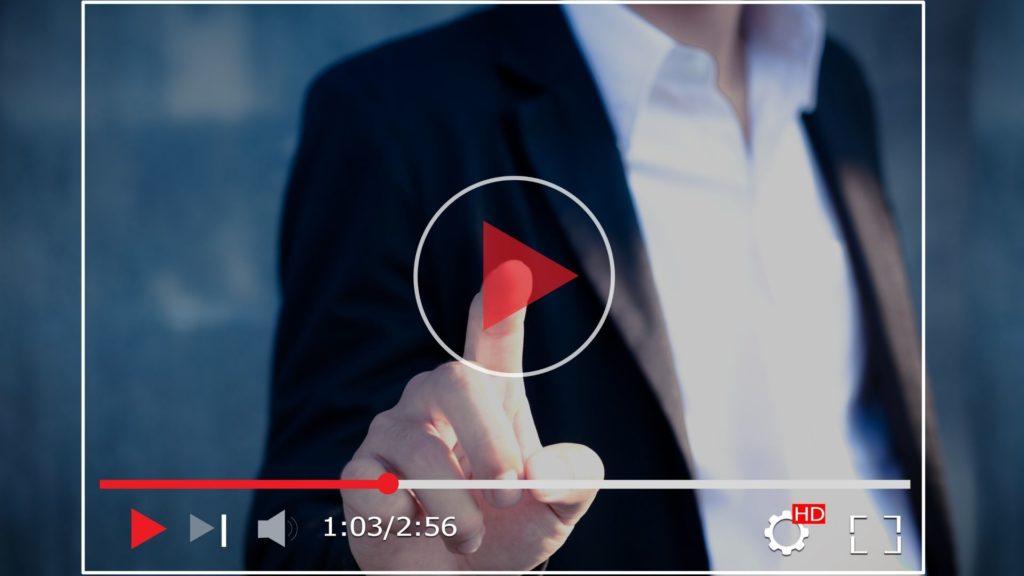
How to record streaming video on PC and Mac?
It is possible to record streaming video on PCs and Macs using in-built solutions and third-party software. However, the built-in screen recorder has limited features, and they can also limit what you can and can’t record.
Besides, when you record media using built-in screen recorder tools, you have less control over the video quality and the size of the captured video. Third-party software can drastically improve your screen recording experience and unlock features not found in default recording applications. Also, with third-party software, you can have greater control over the quality of your video as well.

How to capture streaming media on iPhone?
While recording streaming media on an iPhone is possible, some applications won’t allow the screen to be recorded. For instance, you can’t record a streaming video being played on applications like Netflix or Hulu.
The best way to record streaming videos on your iPhone is by using the screen recorder function. You can do it in three easy steps:
Step 1: Play the video on your iOS device and open the control center by swiping it down.
Step 2: Hit the “start recording” button, as shown in the picture below, to begin recording. The timer will count to three before starting to record your screen.
Step 3: When you are done recording, you can click the screen record icon again to stop the recording. The recorded video will be saved in the Photos folder of your phone.

How to record streaming video on Android?
Google has included an in-built screen recorder on all Android since version 5.0 (Lollypop). If you don’t want to use the in-built recorder of your Android phone, you can download one of the thousands of screen recording apps from the Play Store.
Again, as with iOS devices, there are limitations to what you can and can’t record on an Android device. It is impossible to record media from apps that don’t allow screen recordings, like Disney+ and HBO Max.

Easy ways to capture streaming video
You can capture streaming video on your PC or Mac with simple and easy methods. While all the ways we consider below are easy to use, some offer more versatility than others.
You should experiment with some ways to find the one that best suits your needs.
1. Capture streaming video via streaming software
You can record a live stream using the streaming software if you stream on YouTube, Facebook, or any other social media platform. Although some online streaming video recorders are available, they lack several features and are often have a difficult to navigate interface.
Most live-stream recording software allows you to capture video with or without sound. You can also choose the format in which the recording is stored on your computer; the two most popular formats are .avi and .mp4.
Furthermore, with such screen recording software, you can select the screen area you want to record. You can also adjust the resolution of the captured video.
So, you are limited to the resolution of your computer screen. For instance, if your computer screen is HD, you can’t capture a 4K video recording.

However, you should remember that even the best streaming video recorders will record whatever is on your screen or in the chosen area of your screen. Most streaming software is not able to record a video that is playing in the background.
With most live stream software used to stream media live on the internet, you can record your streams only in FLV format. However, once the video is recorded in the FLV format, you can always convert it using a video converter like Replay Converter from Applian.
While some screen recorder software is is free, many of them have limited utility beyond recording live stream sessions.
The software is usually complicated and offers less customization than specialized tools like the Replay Capture Suite.
2. Record streaming media via hardware encoder
A hardware encoder is a piece of hardware that converts raw audio and video into a streamable format that can be transmitted via social media platforms like YouTube.
With these encoders, you can record a live stream of your screen, gameplay, and even a multi-device setup.
You will need an encoder using multiple recording equipment, cameras, and mics. If you are streaming content, hardware encoders are indispensable because of two reasons:
- It is nearly impossible to broadcast an uncompressed live stream on the internet
- Encoders ensure that the live stream video will be readable for different devices, including phones, tablets, and PCs.

Advantages of hardware encoders
One of the biggest advantages of using hardware encoders is the quality of your streaming videos.
Video quality of your live stream might drop significantly when you use software to capture your streaming media.
Your computer’s processing power can be the bottleneck to the video quality you stream using streaming software.
So, if you don’t have a particularly powerful computer, hardware encoders can significantly improve your streaming videos and the recording quality.
Hardware encoders have separate processors dedicated to converting the video data from your live stream into streamable content.
Wirecast and Pearl Mini are two of the most popular hardware encoders used to live stream content on the internet.
Drawbacks of hardware encoders
Hardware encoders are quite expensive compared to software solutions.
Unless you need to record a live stream using a multi-camera setup with several microphones, you might be better off sticking to the software alternatives.
Also, hardware encoders are less customizable; once the encoding quality becomes obsolete, you have no choice but to replace them.
3. Capture streaming video and audio using specialized tools
If you want greater control over the quality of your recording, then you need specialized tools designed to capture streaming media. These pieces of software give you a great deal of customization and make recording a streaming video fast and easy.
One of the easiest and fastest solutions to capture all kinds of streaming video from your PC or Mac is the Replay Capture Suit from Applian.
You can capture anything from your desktop to a browser window without restrictions.
With Replay Video Capture streaming video recorder, you don’t need to worry about the source of the media either.
You can record media playing on your screen including a live stream from any website or program.
Once you record the files using this tool, you can transfer them to your smartphones or tablets or use them as source files for your video editors.
The smart record function of the software is very powerful and can auto-detect a video being played on your screen and start capturing instantly.
Once you hit the smart record button, the software snaps the capture area to the window playing the media.
You can also adjust the boundaries of the recording area if necessary. The screen recording will continue until the media is playing on your screen.
Once you close the window playing the media, the recording shuts off automatically, and the recorded file is stored on your hard drive.
Uses of Replay Suit
The Replay Software suit is a streaming video capture software especially suited to record live streaming video like:
- HD movies and TV shows
- Video game plays
- Skype and Zoom meetings
- DVDs
- Streaming TV
- Webinars and Social media live stream
- Any other videos that you can’t capture or download
Some of the great features of Replay Capture Suit from Applian include:
High-quality screen recording
The Replay Video Capture uses MPEG-2 and WMV codecs to ensure that the recordings of your live stream are high quality without compromising the CPU power of your PC.
With this software, you can capture HD-quality entire screen videos without your CPU being overloaded and overheating. This feature is especially great if you are trying to capture gameplay on your computer or have a less powerful CPU.
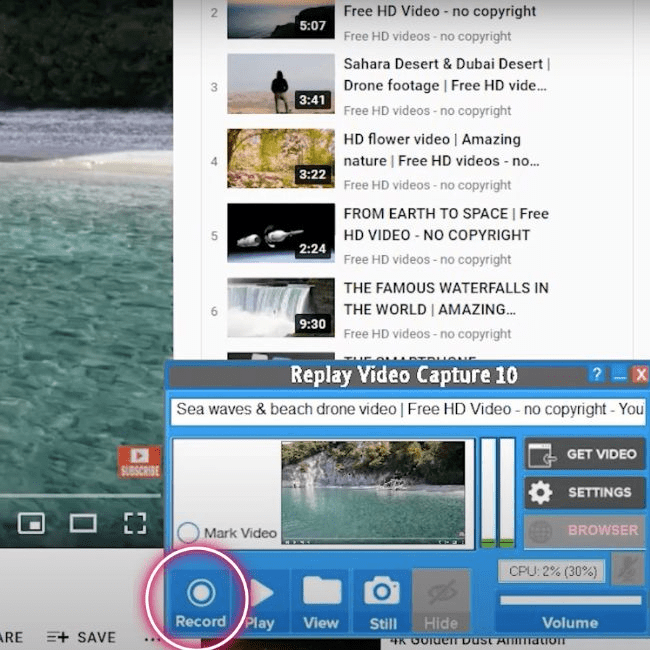
Record video games
Replay Video can record your gameplay when you play video games in windowed mode.
The software is so lightweight that running it simultaneously with the game has no impact on framerates and in-game performance. You can record full HD video of your gameplay even on computers, not using a stand-alone video card.

Record videos in the background
One of the best features of Replay Video is that it allows you to capture videos in the background.
It means that the video being recorded does not have to be playing in the foreground, and you can keep working while your media is being recorded. You can enable background capture in the settings as shown below.
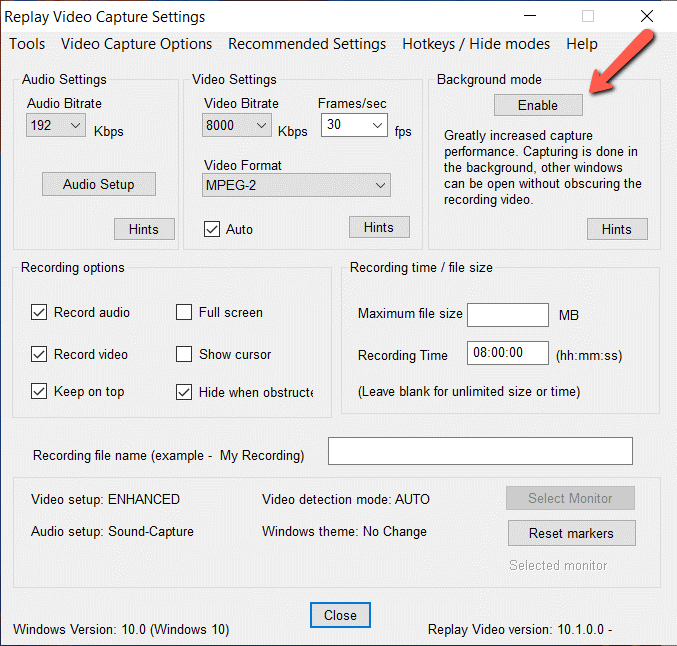
Replay Video Capture has a ‘thumb drive’ mode
If you don’t wish to install the software on your system, you can run it directly from the thumb drive with this function.
You can enable the thumb drive mode by clicking on the “?” icon on the main window.
Here is how you can create a simple two-click recording workflow with Replay Video:
- Step 1: Open the program
- Step 2: Begin playing a video on your computer or browser
- Step 3: Click on “get video,” which automatically detects and marks the video
- Step 4: Click “record.” It is that simple.

Replay Video Capture is a complete tool
Replay Capture Suit from Applian is one of the best streaming video recorders on the market.
It offers a set of several in-built tools that let you record different types of media from live streaming videos, radio shows, live music and more. It is one stop stop solution for recording almost any kind of media that you can stream online.
With the Replay Capture Suit, you also get a bundled video converter that lets you convert your recorded files in 36 of the most popular formats.
4. Record live streaming video using built-in screen capture tools
Both Windows and Mac OS have built-in screen capturing tools to record whether your entire computer screen or a part of it.
Using these tools, you can easily capture streaming media, but you won’t have much customizability.
Recording streaming media on Windows
You can use a Windows 10/11 feature called Game Bar to record the entire or part of your screen.
While it is optimized to capture gameplay, this tool can catch almost any media streaming on your screen.
Here is how you can use this feature on Windows 10:
- Step 1: Open the video you want to capture
- Step 2: Press the Windows+G keys on your keyboard
- Step 3: Now click on the capture video icon to start recording your screen
- Step 4: You can immediately start recording your entire screen by hitting the Windows+Alt+R keys

Recording streaming media on macOS
MacOS also has a screen recording app that can capture HD videos directly from your screen. Here is how you can activate the app and start recording your streaming media:
- Step 1: Open the recording app by clicking Shift+Command+5
- Step 2: To start recording, click the record button on the control bar of the app
- Step 3: To stop the recording, click the stop record button
The screen capture tools on Windows and Mac are quite barebones and don’t offer a degree of control over the output as third-party software like Replay Video Capture.

What is the best way to record streaming media?
Undoubtedly, there are several ways to capture streaming media from your computer and mobile devices. The best method, however, is the one that suits your purpose.
For instance, you can use the in-built recorders to capture streaming content on your Windows and macOS systems, but the recording quality and lack of a background feature can be a deal breaker.
Streaming software can be an option if you are in a crunch, but they have their limitation too. The limited customizability and the need for more processing power can make these programs more difficult to recommend for everyone.

There is also a significant learning curve associated with such a live stream recorder that can be daunting for someone who is not proficient in handling complicated software.
The best solution for recording streaming video is a tool like Replay Capture Suite, which has all the features to help you record almost any media, from videos, and radio shows to online music.
You are not limited to the source of your stream. Anything that can be streamed on your screen can be captured using this tool, and you can save it in several formats.
The Replay Capture Suit also contains tools like Replay Converter and Replay Radio.
While the Replay Converter is a great tool for changing the formats of your video files, Replay Radio lets you record your favorite podcasts and radio shows.
The YTV Clone is also a part of the Replay Capture Suit that transforms your PC into a multi-viewing entertainment center.
Using picture-in-picture technology, you can watch all your favorite shows and live sporting events simultaneously and even capture streaming video online.
You can download the Replay Capture Suit’s free version to test its several great features.
Takeaway: Record any streaming media with ease
You have several options if you want to download your favorite videos, movies, and TV shows on your Mac or PC. You can use the built-in screen recorders, free online screen recorder/streaming software, or hardware encoders.
These options offer a wide array of features, but each comes with a drawback of its own.
You want a crisp and clear video and audio experience when you want to capture streaming media. Finding a solution that can deliver on all fronts can take time and effort.
Thankfully, Replay Capture Suit from Applian offers a great solution for your recording needs.
Our lightweight, feature-packed software offers the best quality stream captures with convenience and reliability. You can download the Replay Capture Suite’s free version to test its several great features.
